-
Hai bisogno di aiuto? Contattaci
Come si archiviano le mail con Microsoft Outlook
A tutti prima o poi è capitato di voler archiviare le vecchie email in Outlook, per motivi di spazio terminato sul server o di semplice organizzazione delle proprie email. Se usate Microsoft Outlook ecco come poter effettuare l’archiviazione:
Archiviazione manuale
1. Fare clic sulla scheda File.
2. Le voci di menù sono diverse in base alla versione di Outlook utilizzata:
Se usate Outlook 2007: Fare clic su Archivio
Se usate Outlook 2010: Fare clic su Strumenti pulizia -> Archivio
Se usate Outlook 2013/2016/2019: Fare clic su Strumenti -> Pulisci vecchi elementi…
3. Selezionare l’opzione “Archivia la cartella e tutte le sottocartelle” e quindi fare clic sulla cartella che si desidera archiviare (tutte le sottocartelle della cartella selezionata verranno incluse nell’archivio)
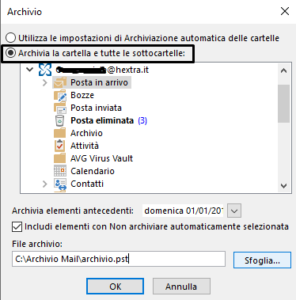
4. Immettere una data in Archivia elementi antecedenti.
5. In File archivio fare clic su Sfoglia per specificare il file in cui salvare l’archivio. Trovare e selezionare il file desiderato oppure immetterne il nome per un file nuovo e fare clic su OK.
6. Selezionare la casella di controllo Includi elementi con Non archiviare automaticamente selezionata
7. Scegliere OK e attendere che Outlook abbia terminato l’attività.
Ad attività conclusa si possono ottenere due risultati:
1. se durante la configurazione dell’archiviazione è stato scelto un file di archivio .pst già esistente, ad esso sono state aggiunte le mail rimosse dall’account di posta, pertanto cercando l’archivio nella colonna sinistra di outlook si potrà notare che alle mail precedentemente archiviate sono state aggiunte quelle archiviate in questa fase. Se il file non si vede nella colonna sinistra di outlook, seguire quanto riportato al punto 2;
2. se durante la configurazione dell’archiviazione è stato scelto un nuovo file di archivio .pst , è possibile consultarne il contenuto con i seguenti passaggi:
-> nelle versioni di outlook dalla 2010 alle successive cliccare su File -> Apri ed esporta -> Apri file di dati di Outlook
-> nella versione 2007 cliccare su File -> Apri -> File di dati di Outlook
raggiungere il file .pst, cliccare su Apri, nella colonna sinistra di Outlook comparirà l’archivio.
Suggeriamo infine di riaccedere alla casella di posta e verificare che nelle cartelle, a cui si è applicato il processo di archiviazione, siano state effettivamente rimosse tutte le mail antecedenti la data indicata alla voce Archivia elementi antecedenti. Se alcuni messaggi non fossero stati archiviati, è possibile selezionarli, copiarli e incollarli nell’archivio all’interno della cartella desiderata. A copia ultimata è possibile rimuovere definitivamente i messaggi dalla casella di posta.
Archiviazione automatica
1. Nelle versioni di Outlook dalla 2010 in avanti è possibile impostare l’archiviazione automatica delle email cliccare sulla scheda File -> Opzioni -> Avanzate -> Archiviazione -> Impostazioni archiviazione automatica, mentre nelle versioni di Outlook precedenti alla 2010 cliccare su Strumenti, Opzioni, quindi cliccare su Altro.
2. Fare clic su Archiviazione automatica e impostare le seguenti opzioni:
Archivia automaticamente ogni: consente di specificare la frequenza con cui si desidera eseguire l’archiviazione automatica. L’archiviazione di molti elementi contemporaneamente potrebbe ridurre le prestazioni del computer. È pertanto consigliabile specificare un periodo di tempo possibilmente breve.
Avvisa prima di archiviare automaticamente: selezionare questa opzione se si desidera che il sistema visualizzi un promemoria prima di iniziare l’archiviazione.
Archivia o elimina i vecchi elementi: selezionare questa opzione per poter gestire le seguenti opzioni:
Mostra cartella archivi nell’elenco delle cartelle: selezionare questa opzione per visualizzare le cartelle di archivio insieme alle altre cartelle di lavoro nel riquadro di spostamento.
Elimina gli elementi dopo: specificare l’impostazione predefinita per l’intervallo di tempo, espresso in giorni, settimane o mesi, dopo il quale si desidera che gli elementi vengano eliminati dagli archivi.
Sposta i vecchi elementi in: selezionare questa opzione e indicare il file in cui gli elementi verranno spostati.
3. Cliccare su OK